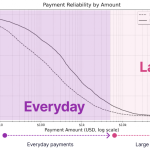Thursday, 6 February 2025
Dave Nanian, final week on the Shirt Pocket weblog:
Only a fast submit: macOS 15.3 is now out, and with it, a repair for
the damaged replicator. As such, macOS copying will work once more with
Erase, Then Copy backups. No replace to SuperDuper is critical
(however be happy to put in our v3.10 Beta 2, under). (…)Thanks on your persistence as we waited for the repair from Apple. I
know I’m relieved that I (hopefully) will not be bombarded
with help due to it!
You might recall that this was a bug launched in MacOS 15.2, which prevented Shirt Pocket’s glorious long-standing utility SuperDuper from making a bootable clone of your startup drive. Nice information, bug mounted, hurrah.
Again in December, although, when the bug had simply began circulating, Mike Bombich, developer of Carbon Copy Cloner (the long-standing also-excellent archrival to SuperDuper), wrote a submit that I took to counsel that he thought the bug was not a bug, “Bootable Backups Have Been Deprecated for A number of Years”:
Whereas some builders appear stunned by a change in macOS 15.2,
we’ve identified for a number of years that making bootable backups would
ultimately develop into inconceivable. We shifted CCC’s technique away from
counting on Exterior Boot so our customers wouldn’t be affected by this
inevitable end result.I took just a few days off final week to assist a member of the family, and
returned to search out the Mac neighborhood all aflutter with feedback
about bootable backups not working after the 15.2 replace and
comparisons of Apple to The Grinch. After reviewing a whole lot of
feedback on this topic, I felt it was time to weigh in. Apple is
taking a whole lot of warmth for this “bug” in 15.2, but when there’s any
finger-pointing right here, I believe it must be directed in direction of any
builders which have misled their customers into believing that ASR
and “bootable backups” had anywhere in a backup/restoration technique
post-Large Sur.
That seems like some shade thrown towards Nanian and Shirt Pocket, however right here we’re with MacOS 15.3, and bootable startup drive clones are again, so I’ve to query who must don sun shades right here.
I don’t suppose anybody would dispute that “making a bootable startup drive clone” has gotten sophisticated within the Apple Silicon period, which started with MacOS 11 Large Sur in late 2020. To not point out the issues that have been launched with the change from HFS+ to APFS with MacOS 10.13 Excessive Sierra in 2017, and the read-only boot quantity and SIP with MacOS 10.15 Catalina in 2019. M-series Macs boot weirder than Intel-based Macs. Not unhealthy bizarre. I believe it’s all justified within the pursuit of safety (SIP stands for System Integrity Safety, and is aptly named) and stylish system structure. However booting is now makes-things-much-more-difficult-than-before bizarre for instruments like SuperDuper and Carbon Copy Cloner.
It’s additionally true that from the angle of most Mac customers, all of these items have been unambiguously modifications for the higher. Catastrophic boot drive errors appear to happen with much less frequency than ever. A part of that’s just because SSDs are way more dependable than spinning exhausting disks, however a part of it too is that APFS appears extra dependable than HFS+ ever was. HFS+ wasn’t unreliable — and its reliability levelled up with the addition of journaling again in Mac OS X 10.3 Panther1 — however APFS appears extra dependable. When disaster does strike, the trail to restoration is healthier than ever. Within the previous days, you’d have to discover a bootable system software program DVD (or, going again in time, a CD, or a floppy…) or a bootable USB drive, and reinstall the OS from disk. Lately, nevertheless, that’s been changed by the built-in MacOS Restoration system that allows you to do issues like run Disk Utility, restore from a Time Machine backup, reinstall your complete OS from scratch, and extra. No looking round for a particular CD/DVD or thumb drive (that Murphy’s Regulation suggests you received’t have useful once you all of a sudden end up needing one). Simply long-press the ability button in your Mac and growth — you’re in Restoration mode.
I’ve no information to show that APFS is extra dependable than HFS+ was, so to verify my intestine feeling, I requested each John Siracusa (filesystem aficionado2) and Nanian (who works within the trenches of SuperDuper buyer help). Each agreed that APFS is extra dependable. Nanian additional noticed, although, that when issues do go catastrophically mistaken with an APFS disk now, it tends to be at a really low stage — corruption on the container or quantity stage. And if Apple’s personal Disk Utility can’t repair it, there aren’t any third-party instruments that may.3 That’s the unhealthy information. The excellent news is, if the issue actually is simply with uncorrectable corruption (and not a {hardware} failure with the gadget), you should utilize Restoration to totally erase the drive and container, clear set up the OS, and restore your information out of your backup drive utilizing Migration Assistant — and that may nearly actually work.
So in some sense, the argument goes, there’s no want for bootable clones of a startup drive any extra. Simply clone your information, not your entire drive, to an exterior drive for backup functions, and if one thing goes mistaken along with your startup quantity:
- Boot into Restoration.
- Strive repairing the startup disk utilizing Disk Utility from inside Restoration. Hierarchically, you do that on the quantity stage first, then container stage, then the gadget itself. A tool encompasses containers, containers embody volumes, and you need to restore from the within out. This help doc from Apple, “Restore a Storage System in Disk Utility on Mac”, explains and illustrates the method.
- If Disk Utility can’t repair it, use Restoration to erase the disk, then set up the OS.
- Throughout the first boot after the clear set up, select the choice to “restore” (which is successfully like operating Migration Assistant) and select your exterior drive, with the backup clone of your earlier startup quantity, because the supply. In different phrases, deal with your restored Mac as if it’s a brand-new Mac. (Should you get to the purpose of making a brand new, recent person account, you’ve gone too far.)
The backup you utilize in step #3 above doesn’t have to have MacOS put in on it, or, if it does have a bootable copy of MacOS, that model doesn’t must be the identical model of MacOS that Restoration clear put in on the interior drive. In SuperDuper, you may simply use “Backup – all recordsdata” with Good Replace, which clones the whole lot within the writeable “Knowledge” quantity, however doesn’t copy the OS from the read-only “System” (OS) quantity (as a result of it may’t, for technical causes you and I needn’t fear about — significantly, these things will take you deep into the weeds).
However let me attempt to speedrun via what I, as a SuperDuper person, wish to know and perceive. To make a clone of your inner startup drive to an exterior drive, you wish to use “Backup – all recordsdata”. (SuperDuper’s “Backup – person recordsdata” will solely again up what’s in person account house folders inside /Customers/. That will embody most of your private recordsdata, but it surely received’t embody system-wide information that’s shared between all customers, reminiscent of purposes you’ve put in within the top-level /Purposes/ folder, or the whole lot in /Library/. I’m certain some folks have a necessity for “Backup – person recordsdata”, however I don’t. And it’s value declaring that an exterior drive that comprises cloned information from “Backup – person recordsdata” can’t function the supply for Migration Assistant. That’s a dealbreaker for me. The first goal of a SuperDuper backup, for me, is its capability to function the supply for Migration Assistant, which, as I’ve written beforehand, is an astonishingly good and useful gizmo.)
While you run “Backup – all recordsdata”, you may have the next choices:4
- Erase, then copy — This fully erases the exterior vacation spot quantity earlier than copying over your complete contents of your inner startup drive. This takes longer than Good Replace, however, importantly, “Erase, then copy” will clone the complete inner disk, together with the read-only System quantity containing MacOS. This could depart you with a bootable clone of your startup drive.
- Good Replace — This does what you suppose a “sensible” replace would do. As an alternative of copying the whole lot, each time, it simply copies and erases what’s essential to make the Knowledge quantity on the vacation spot disk equivalent to the Knowledge quantity on the supply disk. Should you begin with a recent, empty exterior drive because the vacation spot, it has to repeat the whole lot, however subsequent Good Replace runs will run in a portion of the time. However the nature of the way it works signifies that it may solely clone the learn/write Knowledge quantity of your startup drive. Which means it received’t copy the OS from the read-only System quantity. It doesn’t matter what else you do (which I’m about to cowl), that’s OK, as a result of the results of a Good Replace is an exterior drive containing your whole personal recordsdata and put in apps, and, crucially, it’s a disk that you should utilize because the supply for Migration Assistant.
So in case you all the time use “Erase, then copy”, your SuperDuper exterior backups will all the time be bootable clones of your startup drive, with the identical model of MacOS put in as your inner disk. The one draw back to doing it this manner is that backups take longer, since you’re erasing the exterior drive and copying the whole lot each time. (You don’t need to supervise SuperDuper backups in any approach, so how lengthy they take doesn’t actually matter a lot.)
Should you begin with “Good Replace”, you received’t have a bootable exterior drive (as a result of the read-only System quantity isn’t copied over), however you’ll have all your individual recordsdata, and the exterior drive will work as a supply for Migration Assistant.
Should you begin with “Erase, then copy” to create the preliminary backup clone, however subsequently use “Good Replace” for incremental backups, all of your information and put in apps will probably be up to date on the exterior drive every time you again up. And the drive ought to stay a bootable backup — however the model of MacOS put in on the exterior drive will stay unchanged from the preliminary “Erase, then copy” backup. That is how I’ve been operating SuperDuper.
Why Bootable Backup Drives Nonetheless Matter
In the midst of writing this text — which I’ve been occupied with, and researching, on and off since December, when the MacOS 15.2 replicator bug broke SuperDuper’s capability to create bootable backups — I’ve shaken a few of my very own longstanding assumptions about my backup wants. I’ve been making bootable clones with SuperDuper since every time I began utilizing it, which was over twenty years in the past. The earliest of point out of SuperDuper on Daring Fireball is that this submit, explaining how I put in OS updates on the time, from December 2004:
I exploit SuperDuper for cloning my complete startup drive. I extremely
advocate it.
Nonetheless true! I’ve no intention to cease making common backups of my complete startup drive utilizing SuperDuper. However: do I care anymore whether or not they’re bootable? Should you’d requested me earlier than December, I might have mentioned sure, positively. Why? As a result of, my considering went, if one thing catastrophic occurred to my inner startup drive, and I used to be engaged on one thing pressing, I’d wish to get again up and dealing once more as quickly as attainable. Slightly than watch for MacOS Restoration to reinstall the OS on the interior drive after which watch for Migration Assistant to repeat my information from my exterior drive to the clear set up of MacOS on the interior drive, I may simply boot from the exterior backup drive and get again to work instantly.
I’ve been fortunate sufficient over my now a few years as a Mac person to have suffered only a few disk calamities like that. However I’ve encountered them. And there have been conditions when having an up-to-date bootable backup drive has been helpful, if not essential. However, upon reflection, I understand now that it’s been many a few years for the reason that final time I even thought in addition from my backup drive. I used to even periodically take a look at that the backup drive was, in truth, bootable, as a precaution. I haven’t carried out that in years.
I discussed above that for my common backup cloning, I exploit SuperDuper’s Good Replace, which leaves the read-only set up of MacOS on the backup drive unchanged. I simply checked as we speak and whereas my MacBook Professional is operating the present model of MacOS (15.3 Sequoia), the model on my cloned backup drive was 12.6.1 Monterey, which was launched in October 2022. (That’s the final time I did a full “Erase, then copy” backup in SuperDuper.) That successfully means my backup drive hasn’t been bootable, or at the very least not usefully bootable. For instance, all my e mail recordsdata are within the mailbox format anticipated by Apple Mail in MacOS 15.3; I doubt that Apple Mail from MacOS 12.6 can learn these mailbox recordsdata. The identical might be true for nearly each app — or at the very least each system app from Apple — that I exploit. Certainly some software program from MacOS 12.6 can’t learn the recordsdata or settings from the software program from MacOS 15.3, and I’ll guess a whole lot of it may’t. New software program can typically acknowledge previous file codecs generated by older variations of the software program; previous software program can’t acknowledge new file codecs that have been launched after the previous software program was written.
What you need to do, in case you actually need bootable startup drive backups by way of SuperDuper, is use “Erase, then copy” after each MacOS software program replace. Or simply use “Erase, then copy” each time. However the truth that I wasn’t doing this for the final two years doesn’t imply my cloned backup drive has been ineffective. It simply means it’s solely been helpful for restoring backed-up information, not for booting my Mac. Which, once I give it some thought, is how I might have used it if I had wanted to. I don’t work in a fast-paced manufacturing surroundings with tight deadlines. I believe MacBooks actually solely run correctly when booting from their inner drives, anyway. If one thing ever goes mistaken with mine, I’ll attempt utilizing Disk Utility to restore it, and if that fails, I’ll flip to MacOS Restoration to wash set up the OS after which use Migration Assistant to repeat my information again from my exterior backup drive.
Occupied with it, booting from an previous model of MacOS on an exterior backup drive containing information from the present model of MacOS seems like a great way to deprave a number of the recordsdata on that disk — subverting your complete goal of a backup. (More than likely, in case you do that, the Mac will merely fail in addition.) It’s reckless in addition from and “use” a backup drive for manufacturing when the supply drive that it’s a clone of has failed — at that time, your backup drive is your solely native copy of the information from that failed drive. It actually solely should be handled as a read-only supply for restoration. And the best way Macs are designed to work as we speak, with MacOS Restoration and Migration Assistant, makes that fairly simple.
The final time I had a catastrophic drawback with my startup drive was in 2010, and I wrote about how I recovered, gracefully and with no drama (nor, seemingly, an iota of misplaced information), in a bit I titled “An Ode to DiskWarrior, SuperDuper, and Dropbox”. Extra of my digital life is within the cloud — and thus replicated in at the very least one place aside from my Mac’s startup drive — now than then. Off the highest of my head, I’m exhausting pressed to think about something I do on my Mac that isn’t synced to cloud storage by way of Dropbox, iCloud, or IMAP. Beginning in 2014 I’ve additionally been a buyer of Backblaze, a set-it-and-forget-it on-line backup service (that, for a few years, has been a daily sponsor of this web site and The Speak Present, however I like to recommend it as a result of it’s good, not as a result of they’ve been and may sometime once more be a sponsor). That’s one other copy of all my private information backed up someplace.5
Having my SuperDuper-cloned backup drive be bootable is sweet to have, however I actually can’t say I want it any extra. 20, 15, even simply 10 years in the past, that wasn’t true — I actually did need the power in addition from my backup drive at a second’s discover. However that’s actually not true any extra for me. It in all probability isn’t for you, both. It positively isn’t true for many Mac customers.
But it surely stays true for some folks, who’re utilizing (or accountable for) Macs in high-pressure tight-deadline manufacturing environments. Reside broadcast studios. Magazines or newspapers with a deadline for the printer that’s simply hours (or minutes) away. Locations with strict safety/privateness guidelines that forbid cloud storage of sure essential recordsdata. If the startup drive on a manufacturing machine fails, they should rise up and operating now. Plug in a backup drive, restart, and go. Something longer than that’s unacceptable.
That’s not me. That’s in all probability not you. However there are lots of people whose work surroundings that describes. For as a lot as Apple Silicon Macs have develop into iOS-like units in some ways, they’re nonetheless Macs at coronary heart: workstations. There stay folks inside Apple who know that, too.