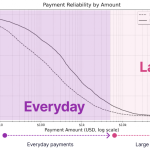Hyper-V is Microsoft’s {hardware} virtualization product. It lets the consumer create and run a software program model of a system known as a digital machine. Every digital machine acts like an entire system, working an working system and applications. When the consumer wants computing assets, digital machines will present extra flexibility, assist save time and cash, and are a extra environment friendly manner to make use of {hardware} than simply working one OS on bodily {hardware}.
Hyper-V runs every VM in its personal remoted area, which suggests the customers can run multiple VM (digital machine) on the identical {hardware} concurrently. Customers may need to keep away from points akin to a crash affecting the opposite workloads or giving totally different teams, folks, or providers entry to numerous techniques. On this tutorial, we’ll study the steps to create a digital machine with Hyper-V and set up an working system within the new VM.
>> Observe: Customers will want a .iso file for the working system that they wish to run on the VM. If required, customers can seize the analysis copy of Home windows 10 from TechNet Analysis Middle.
Create a Digital Machine with Hyper-V Supervisor
As a way to create a VM with Hyper-V supervisor, comply with the under steps:
1. Open the Hyper-V Supervisor by both urgent the Window’s key and typing Hyper-V Supervisor within the search discipline or by discovering Hyper-V Supervisor within the consumer’s purposes.
2. In Hyper-V Supervisor, click on Motion >> New >> Digital Machine to convey up the New VM (Digital Machine) Wizard.
3. After that, evaluation the Earlier than You Start content material and click on the Subsequent button.
4. Then, present the digital machine with a reputation.
>> Observe: That is the identify of the Hyper-V used for the digital machine, not the system identify given to the visitor OS (working system) that customers will deploy contained in the VM (digital machine).
5. Choose a location the place the consumer will retailer the digital machine recordsdata, akin to c:virtualmachine. Customers may settle for the default location. Click on the Subsequent button when performed.
6. Choose a era for the system and click on the Subsequent button.
Technology 2 VMs have been launched with Home windows Server 2012 R2 and supplied a simplified digital {hardware} mannequin and extra performance. Customers can solely set up a 64-bit working system on Technology 2 digital machine.
If the brand new VM (digital machine) is configured as Technology 2 and will likely be working a Linux distribution, the safe boot will should be disabled.
7. Choose 2048 MB for the Startup Reminiscence worth and go away the Use Dynamic Reminiscence choice chosen. Click on Subsequent.
Reminiscence is shared between the VM working on the host and a Hyper-V host. The variety of VMs that may run on a single host is partly, depending on obtainable reminiscence. Customers may configure a digital machine to make use of Dynamic Reminiscence. When it’s enabled, dynamic reminiscence reclaims unused reminiscence from the working VM (digital machine). This step will permit extra digital machines to run on the host.
8. On the Configure Networking wizard, choose a digital swap for the digital machine and click on the Subsequent button.
9. Present the digital arduous drive with a reputation, choose a location or preserve the default, and at last, specify a dimension. Then, click on the Subsequent button when prepared.
A digital arduous drive presents storage for a digital machine much like a bodily arduous drive. A digital arduous drive is required to put in an working system on the digital machine (VM).
10. On the Set up Choices wizard, choose the Set up an working system from a bootable picture file choice after which select an working system .iso file. Click on the Subsequent button as soon as accomplished.
11. When making a digital machine, customers can configure some working system set up choices. A few of the choices obtainable are:
- Set up an working system later: This selection makes no extra modifications to the VM (digital machine).
- Set up an working system from a network-based set up server: This selection is unavailable until the consumer has linked the digital machine to a community swap. On this configuration, the VM (digital machine) will try and boot from the community.
- Set up an working system from a bootable picture file: This selection is much like inserting a CD (compact disc) into the bodily CD-ROM drive of a bodily system. As a way to configure this selection, choose a .iso picture. The system will mount this picture to the digital CD-ROM drive of the digital machine. The boot order of the VM is modified besides first from the CD-ROM drive.
12. Evaluation the digital machine particulars and click on the End button to finish the digital machine creation.
# Set VM Identify, Swap Identify, and Set up Media Path. $VMName="TESTVM" $Swap="Exterior VM Swap" $InstallMedia="C:UsersAdministratorDesktopen_windows_10_enterprise_x64_dvd_6851151.iso" # Create New Digital Machine New-VM -Identify $VMName -MemoryStartupBytes 2147483648 -Technology 2 -NewVHDPath "D:Digital Machines$VMName$VMName.vhdx" -NewVHDSizeBytes 53687091200 -Path "D:Digital Machines$VMName" -SwitchName $Swap # Add DVD Drive to Digital Machine Add-VMScsiController -VMName $VMName Add-VMDvdDrive -VMName $VMName -ControllerNumber 1 -ControllerLocation 0 -Path $InstallMedia # Mount Set up Media $DVDDrive = Get-VMDvdDrive -VMName $VMName # Configure Digital Machine to Boot from DVD Set-VMFirmware -VMName $VMName -FirstBootDevice $DVDDrive
Create a Digital Machine Utilizing PowerShell
As a way to create a digital machine utilizing PowerShell, comply with the under steps:
1. First, open up the PowerShell ISE as an administrator consumer.
2. Execute the next script to create a VM with Hyper-V on a Home windows 10 system:
Full the Working System Deployment
As a way to end constructing the VM (digital machine), the consumer wants to start out the VM and stroll by means of the OS set up.
1. Double-click on the digital machine to launch the VMConnect instrument within the Hyper-V Supervisor console.
2. Click on on the inexperienced Start button in VMConnect. This button is like urgent the ability button on a bodily system. Customers could also be prompted to Press any key besides from CD or DVD.
>> Observe: Customers could must click on contained in the VMConnect window to make sure that their keystrokes are despatched to the VM (digital machine).
3. The VM (digital machine) will boot into setup, and customers must stroll by means of the set up like they might on a bodily system.
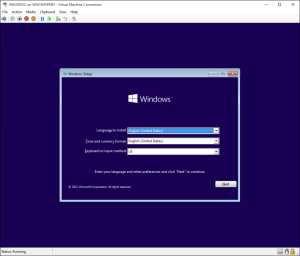
>>Observe: Except the consumer is working a volume-licensed model of Home windows, they want a separate license for Home windows working inside a VM (digital machine). The digital machine’s OS is impartial of the host working system.
Conclusion
This tutorial presents the steps to create a digital machine with Hyper-V on a Home windows 10 system and set up an working system within the new VM. Hope this tutorial was useful, and do attain out to us if in case you have any queries or options.